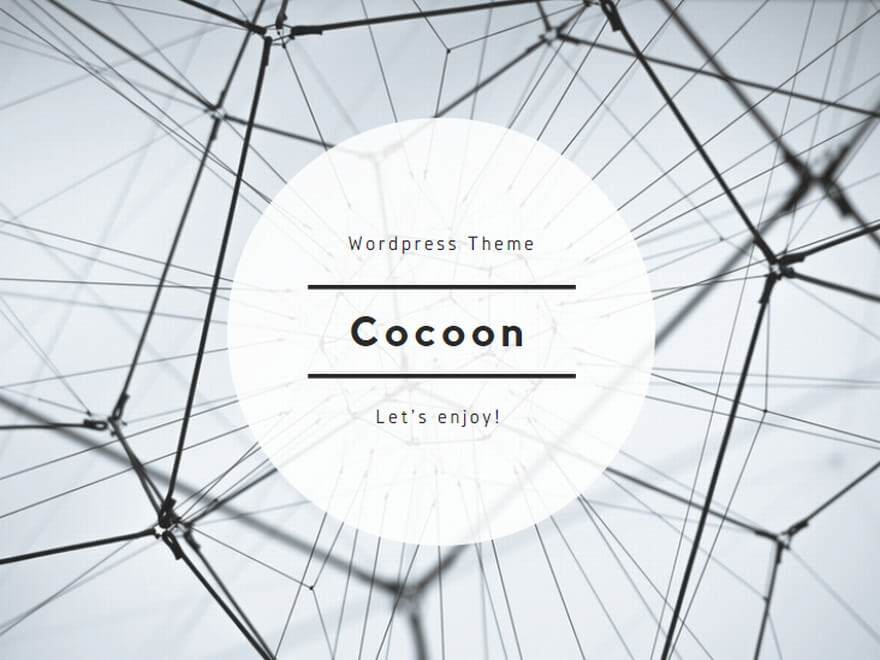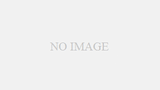WordPressの記事移行に便利なプラグインDeMomentSomTres Exportについて解説します。
手動での作業を大幅に減らしてくれる便利なプラグインですので、ぜひご利用になってみてください。
この記事は下記のような方にオススメです
- WordPressで複数のブログを運営している方
- サイトを移行を考えている方
- WordPressのサーバーを他へ移行しようと思っている方
WordPressの記事移行にはどのような方法があるの?
WordPressの記事を移行させるためには、主に以下に3つの方法があります。
- 記事をコピペする
- WordPressのエクスポートツールを使う
- DeMomentSomTres Exportを使う
今回は、その中でも『DeMomentSomTres Export』というプラグインを使った方法を解説したいと思います。
DeMomentSomTres Exportとは?
DeMomentSomTres Exportは、WordPressの記事移行をサポートしてくれるプラグインです。
通常のエクスポート機能では、アイキャッチが設定されなかったり、記事内の画像URLが置換されないという問題がありました。
記事が少しであれば、これらも手動で対応できますが、大量に移行する場合は大変な作業となってしまうため、それらの問題解決するために作られたのがこのプラグインです。
また、ベージ分割についても引き継ぐ事が可能です。
※通常のエクスポート機能でも、一応記事内の画像は表示されますが、元のサイトから引っ張ってくる形になるため、本格的な移動を考えるならDeMomentSomTres Exportを使った方が楽です。
DeMomentSomTres Exportの使い方
それでは、ここからDeMomentSomTres Exportの使い方について解説していきたいと思います。
DeMomentSomTres Exportをインストールする
まずはプラグイン→新規追加から、DeMomentSomTres Exportをインストールしましょう。
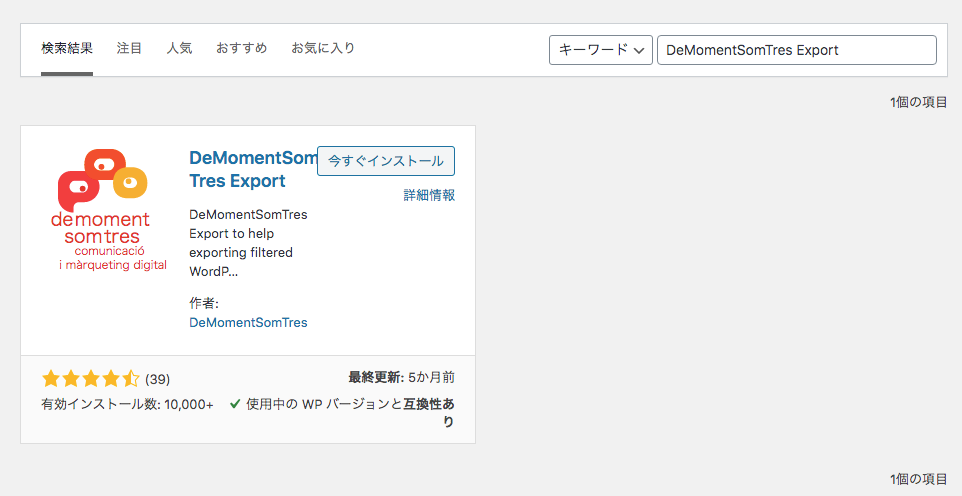
インストールが完了したら、アプリを有効化してください。
有効化すると、ツールの部分にあった『エクスポート』が『DeMomentSomTres Export』に変わっているはずです。
これでプラグインはすぐに使えますが、有効に使うための準備が必要ですので、次の項目で解説していきます。
※既存のエクスポート機能を使いたい場合は、プラグインを停止すれば元に戻ります。
記事移行用のカテゴリーを作ろう
WordPressの記事移行には、他サイトへ移す記事がどれか選ぶために、カテゴリー、投稿者、開始日時・終了日時、ステータスという条件で指定する必要があります。
全部の記事を移す方は特に問題ないと思いますが、一部の移動を考えている方は、事前に移行用のカテゴリーを作成しておきましょう。
私の場合は、「移行用」というカテゴリーを作って対応するようにしています。
DeMomentSomTres Exportを使っていこう
移行用カテゴリーの作成が終わったら、実際にDeMomentSomTres Exportを使っていきましょう。
ツール→DeMomentSomTres Exportより、プラグインを開いてください。
このような画面が表示されるはずです。
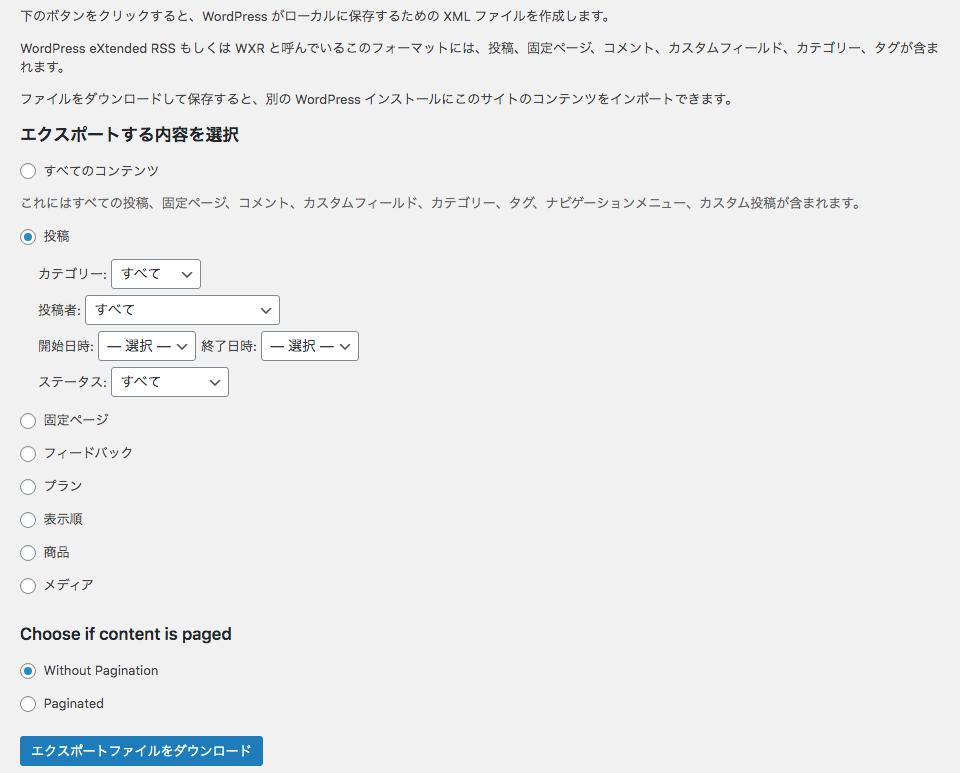
今回は記事の移行ですので、「投稿」を選択してください。投稿を選択すると、先程言った記事の指定項目が出てくるはずです。
カテゴリ、投稿者、開始日時、終了日時、ステータスという項目があると思いますので、カテゴリーを「移行用」に変更してください。
※全ての記事を移動させたい方は「すべて」のままで大丈夫です。
「Choose if content is paged」はページ分割を引き継ぐかどうかです。
特に必要のない方は、そのまま「Without Pagination」を選択してください。
準備が出来たらエクスポートファイルをダウンロードしましょう。

記事をインポートしよう
ファイルをダウンロードしたら、今度は移行先のサイトで記事インポートしましょう。
ツールより、「インポート」を選択してください。
インポート画面を開いたら、WordPressのインポーターを実行してください。
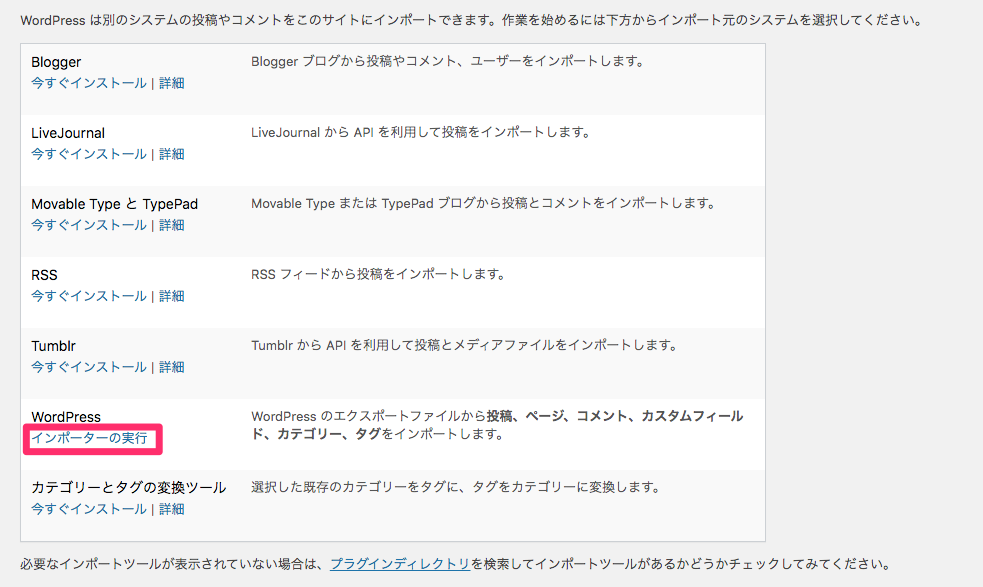
※インポーターがまだインストールされていない場合は、「今すぐインストール」と表示されていますので、まずはこちらをインストールしてください。
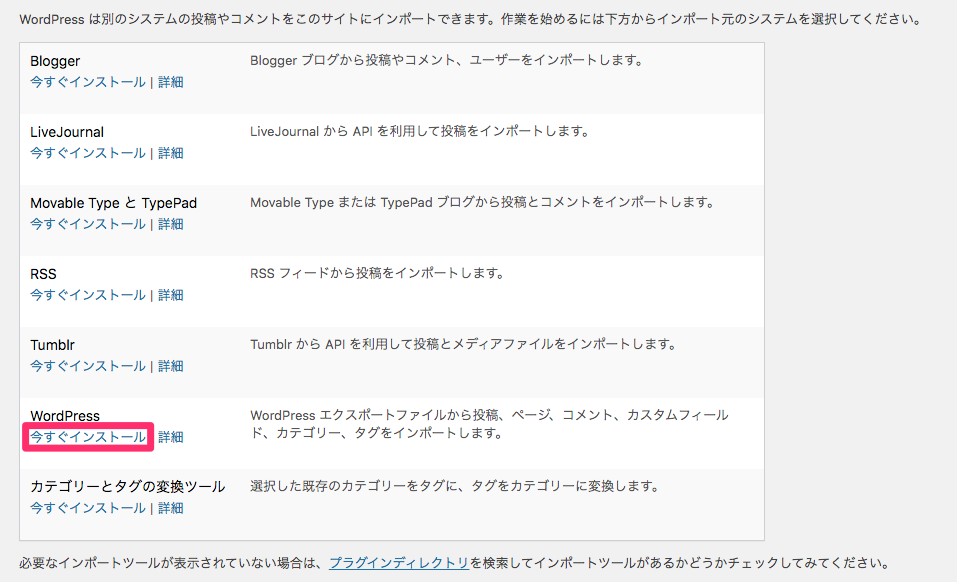
インポーターの実行をクリックすると、このような画面が表示されると思いますので、先程ダウンロードしたファイルを選択して、「ファイルをアップロードしてインポート」をクリックしてください。
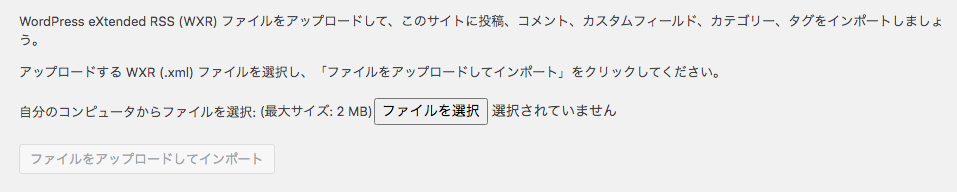
投稿者の割り当て画面が出ると思いますので、新規のユーザーを作成するか、移行先の既存のユーザーを選択して投稿者の割り当てを行ってください。
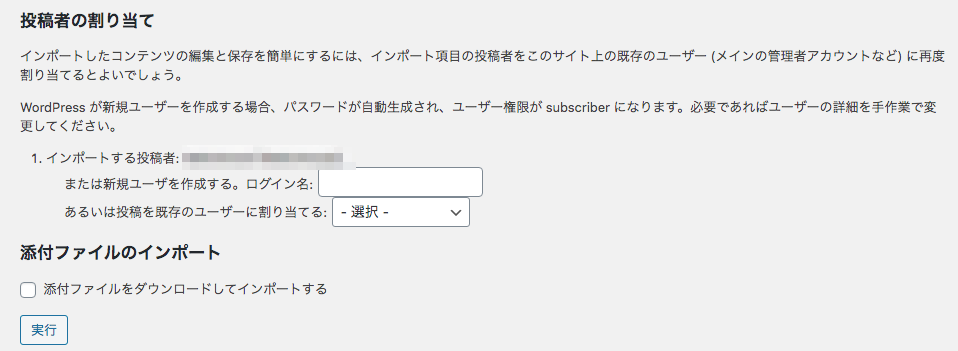
また、「添付ファイルをダウンロードしてインポートする」も同時にチェックしておきましょう。
これにチェックを入れる事で、アイキャッチや記事内で使っている画像を自動でダウンロードしてくれます。
最後に実行を押せば完了です。
これで投稿一覧に記事が追加されているはずです。
カテゴリーやその他の設定をチェックしよう
ここまでで一応記事の移動は完了しているのですが、カテゴリーが前のサイトで作った「移行用」となっていると思います。
自動で作成されていますので、こちらを必要に応じて変更していきましょう。
すべて手作業となってしまいますが、カテゴリーの分類は非常に大事ですので忘れずに行ってください。
その他アイキャッチやSEO関連のメタディスクリプション等は引き継がれていると思いますが、一応こちらもチェックしてみてください。
問題がなければこれで記事の移行は完了となります。
元サイトからリダイレクトの設定をしよう
記事の移行が完了したら、ユーザーやGoogleが迷わないようにリダイレクトの設定を行っていきましょう。
リダイレクトとは?
リダイレクトとは、当該のページに訪れたユーザーを自動的に別のページに転送する事を言います。
記事の移行はURLの変更を伴うため、訪れたユーザーが迷ってしまったり、検索エンジンの評価がリセットされてしまうという問題があります。
リダイレクトを設定すれば、ユーザーが迷う事はありませんし、SEOの評価も引き継ぐ事ができますので、記事の移行時は忘れずに行ってください。
言葉だけを聞くと難しいように感じますが、プラグインを使えば専門家な知識は必要ありませんので、どなたでも簡単に設定する事ができます。
Redirectionをインストールしよう
リダイレクトさせる方法はいくつかあるのですが、今回は簡単にできる方法として『Redirection』というプラグインを使っていきましょう。
このプラグインを使えば、どなたでも簡単にページのリダイレクトができます。
Redirectionのセットアップをしよう
Redirectionの細かい使い方は省きますが、インストールするとこのような画面が表示されると思います。
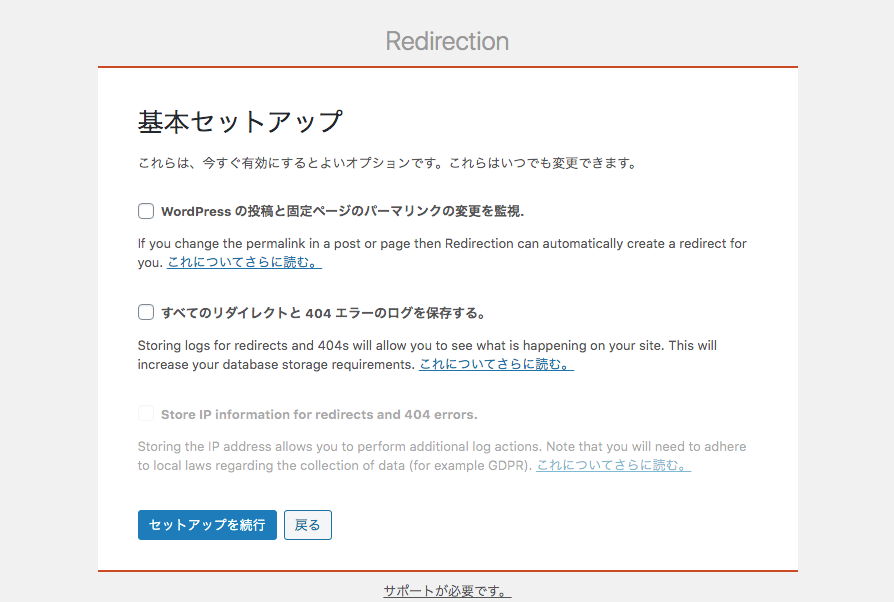
細かい設定はそれぞれの好みで良いと思いますが、私は上の2つにだけチェックを入れています。
特にチェック入れなくてもリダイレクトは問題なく行えますので、特に必要ない場合はそのまま「セットアップを続行」をクリックしてください。
RESR APIという画面が出てくると思いますので、そのままセットアップ完了をクリックしてください。
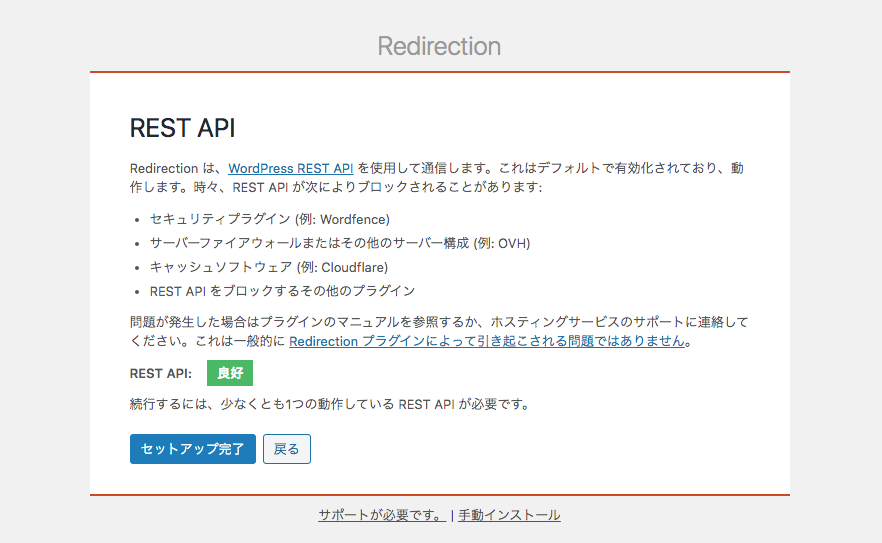
これでセットアップが完了です。
リダイレクトの設定を行っていこう
セットアップが終わったら、実際にRedirectionの画面を開いていきましょう。
ツール→Redirectionと進むと、このような画面が表示されるはずです。
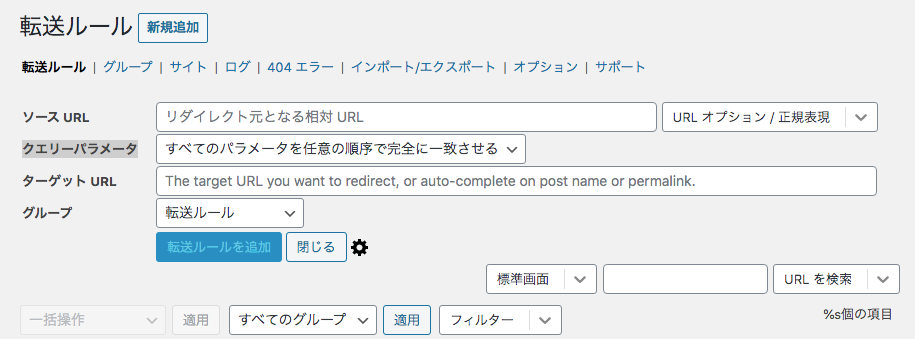
タブがいろいろあると思いますが、ここでは転送ルールを表示させてください。
基本的にリダイレクトの設定で使うのはこの画面です。
「新規追加」をクリックしてください。
そうすると、ソースURL、クエリーパラメータ、ターゲットURL、グループという項目が表示されると思います。
ソースURLには、元の記事URLを入力してください。
ダーゲットURLは転送先になりますので、移行先の記事URLを入力してください。
その他クエリーパラメータはそのままで大丈夫ですし、グループは任意で設定してください。
入力が終わったら、「転送ルールを追加」をクリックしましょう。
これでリダイレクトの設定は以上です。
実際に記事のURLをクリックしてみて、正常に転送が行われるか確認してみてください。
特に問題がなければ、これでリダイレクトの設定は終了となります。
元の記事と画像を非表示or削除する
最後に引越し元の記事を削除するか、非表示にしておきましょう。
リダイレクトの設定をしているので、特に問題はないかと思いますが、一応重複コンテンツという事でGoogleからペナルティを受けないためにも、元の記事を非表示にしておきましょう。
まとめ
今回はWordPressの記事移行に便利な「DeMomentSomTres Export」について解説してみました。
記事の移行は既存のエクスポートツールでも可能ですが、画像のURLを変更したり、アイキャッチの設定は手動になってしまうという問題点があります。
DeMomentSomTres Exportを使えばこれらの問題を即座に解決してくれますので、記事の移行を考えている方はぜひ参考にしてみてください。