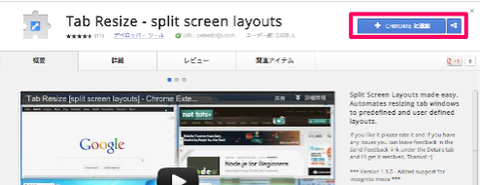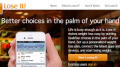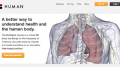ウェブページを見ていたりブラウザを使いながら作業していると、どうしても複数のページを同時に見たくなる時が出てきます。新しいタブを開いて目的のページを開き、タブを分割してそれぞれのブラウザのサイズを変更していくのでもいいのですが、同時に開きたいページが増えてくるとどうしても手間がかかってしまいます。
そんな時にオススメなのがこちら
 「Tab Resize – split screen layouts」
「Tab Resize – split screen layouts」
Tab Resize – split screen layoutsは、開いているブラウザを決まったサイズに簡単に変更してくれたり、開いているタブを分割して新しいブラウザで表示してくれる分割画面レイアウトを簡単にしてくれる拡張機能です。
インストール
Chromeのウェブストアに行き「Tab Resize – split screen layouts」で検索。ページ右上の「Chromeに追加」をクリックすると権限が確認され拡張機能がインストールされます。
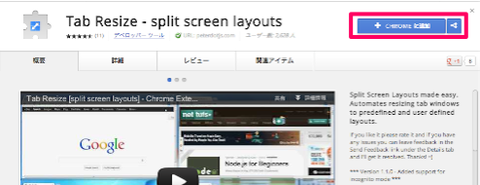
インストールが完了すると下の画像のようなアイコンが追加されます。
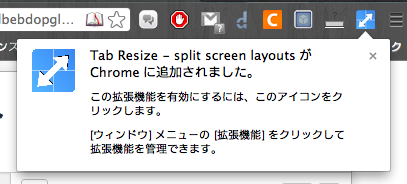
使い方
Tab Resize – split screen layoutsのアイコンをクリックします。
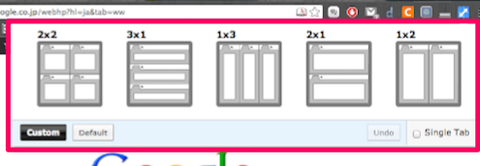
すると、上の画像のようにどのように分割するか選択することができます。デフォルトだと、2×2、3×1、1×3、2×1、1×2で設定されています。
「custom」をクリックすると上記以外の割合でも分割できます。使うことはないと思いますが、最大99×99までできます。(ここまで分割するとほぼ表示しているページ内容は見えなくなりました。)
今回は2×2で試してみます。
このように4つタブを開き、
![]()
メニュー画面に出ている2×2をクリックします。
すると、
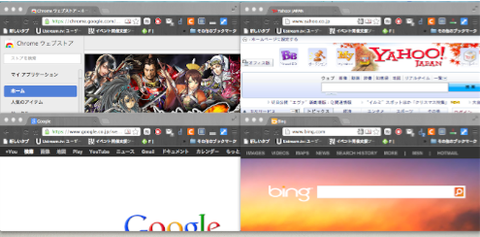
こんな感じに開いていたタブが綺麗に同じサイズの新しいブラウザで開かれました。
ひとつのブラウザを分割しているわけではないので、当然一つ一つのブラウザは個別に移動したりサイズを変更 したりすることができます。
開いたものをもとに戻したい場合は、メニューある「Undo」 をクリックすると元の状態に戻ります。
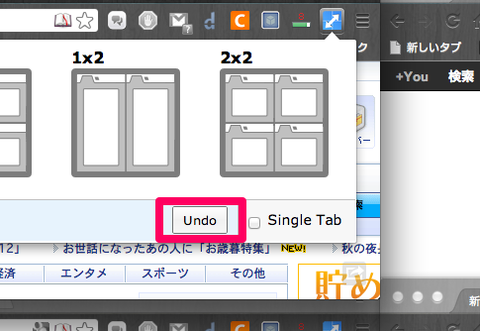
また、メニューの「Single Tab」をクリックすると表示しているタブのサイズが変更されます。(タブはそのまま)
使ってみてわかったのですが、この拡張機能は開いているタブの後ろにタブがない場合は、開いているタブのサイズが変更されるだけのようでした。(前にタブがあっても関係なし)
今回のこの2×2分割の例でいうと、
![]()
Chromeウェブストアのタブを開いた状態で使うと、上記のようにブラウザが4つ開かれます。
Googleのタブを開いている状態で使うと、GoogleとBingのブラウザが開かれ、ブラウザのサイズは4分割時のサイズとなります。
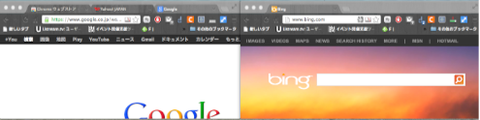
Bingのタブを開いた状態で使うと、Bingのタブが4分割時のサイズになるだけです。
※注意
複数のディスプレイを接続して使っている場合は、接続したディスプレイの方では正常に動作しないようでした。
作業効率アップのために、一度お試しになってはいかがでしょうか。